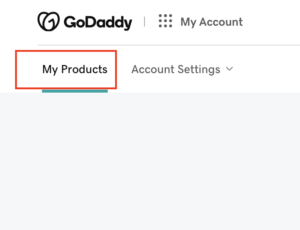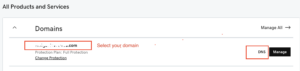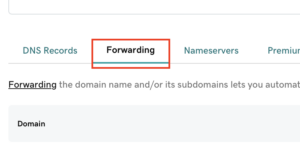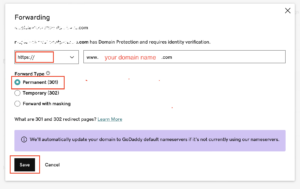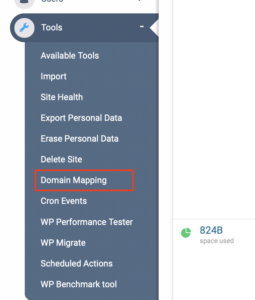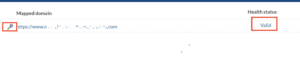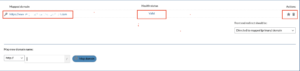In this tutorial, we’re going to show you how to properly set up your domain if you have your domain with GoDaddy. Please follow ALL these steps in order.
Step 1: Logging In
First thing you must be logged into “Your account” on GoDaddy. Once you’re logged in, click on ‘My Products’ in the user menu.
Step 2: Select DNS
This page will show you a list of domains that you own. You more than likely only have 1 domain. Go ahead and click on ‘DNS’.
Step 3: Add the new CNAME
You’ll be redirected to a new page with a list of various settings. Scroll to the bottom and you will see the existing CNAME record. Click the pencil icon to edit. If you don’t have the CNAME option available, you can create one by clicking “Add New Record” at the top of the page.
Replace the existing CNAME “Value” to wp.wpenginepowered.com
NOTE: Make sure to fill out ALL fields as seen in the picture.
You can copy this link and paste it into the “Value” Field. wp.wpenginepowered.com
Step 4: Add The Redirect
Almost done. So what we did in the previous steps will make your domain work with www. But since most people today don’t add www, we want it to also work if someone just types your domain name without the www. So we’re going to forward the non-www version of your domain with www.
Scroll up till you see a field titled Forwarding. Select it.
Next, enter your destination URL by adding your domain name including www, and .com as you can see in the picture.
IMPORTANT: Make sure ALL your settings reflect what’s in this image BEFORE You Save. Including the ‘www’. Check the box “Update my nameservers and DNS settings to support this change.” Or you WILL run into problems.
Step 5: Attach Your Domain To Your Site
Almost done. Log into your Apartment Investor Pro account and scroll down till you see on the side menu ‘Tools’ hover over that and click on ‘Domain Mapping’.
Once you’re redirected, add Your domain to the ‘Map new domain name’ Field.
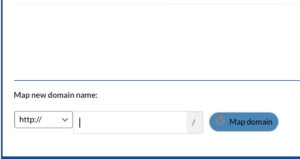
Next, enter your destination URL by adding your domain name including www, and .com, and then click “Map Domain”
Wait for about 2 min and click on the “Health Status” where it says “Invalid” and that should change to “Valid”. Also, click the “Key” icon until you see http:// is changed to https://. If at this point you’re experiencing some problem, no need to panic, just send us an email about it and we will be happy to help you to fix the problem.
The final results should look like this.
What you’ll also want to do is click the Star icon under ‘Actions’ for the domain you just added. This will make it the primary domain. Otherwise, it will use your Apartment Investor Pro URL as the primary and will affect your sitemap. What does this mean? Well if you are concerned about SEO, it’ll make a difference because all of the URLs in your sitemap will show as your Apartment Investor Pro domain name if you don’t change your primary domain.
Step 6: Request SSL Certificate
The last thing you’ll want to do is set up an SSL certificate. What is an SSL certificate? An SSL certificate makes your website more secure. It also puts the little “secure” lock icon in your web browser when you visit your site. Having an SSL certificate can help people to trust your website.
This last step, however, you cannot do yourself. You’ll need to submit a request for an SSL Certificate to Apartment Investor Pro support. Once you have submitted the request, you can sit back and relax as our team sets up your SSL Certificate.
Once Completed you will receive a confirmation email letting you know the process has been completed.
If you run into any issues, feel free to contact support.